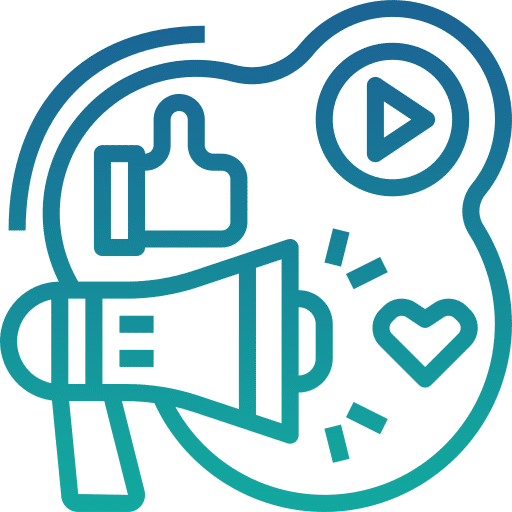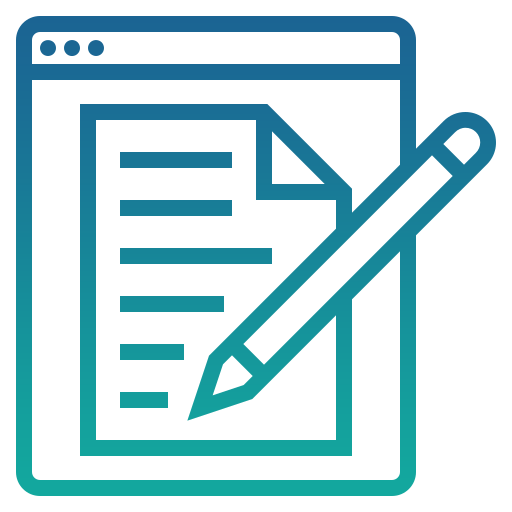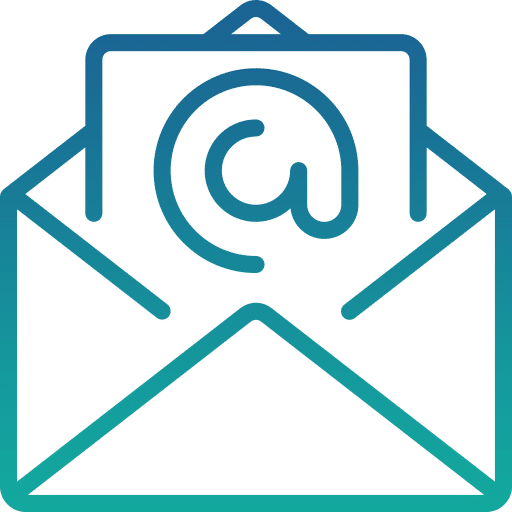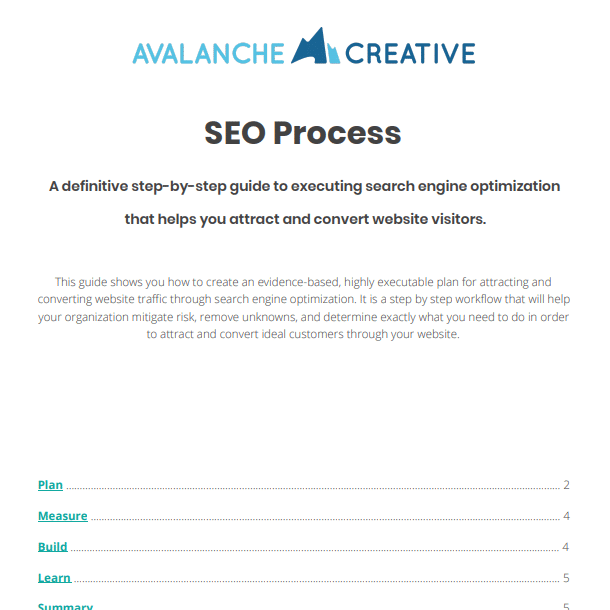Setting Up a New Shopify Store: Step by Step Guide
Take this standard operating procedure we use internally to set up a new client's Shopify website. A bulleted list of everything you need to do.

Category: Shopify | Tags: getting started, guide
At Avalanche Creative, we’re always trying to work smarter, not harder.
That’s why we created an internal standard operating procedure for setting up a new Shopify store. We think sharing is caring, so we’ve pasted it below for anyone looking for a checklist of items to set up your own Shopify Store. Some items may not be relevant, but we promise this is a great starting point.
Sign up for a free trial of Shopify here and we’ll give you a half hour consultation for FREE!
Shopify – Internal Avalanche Team Use
-
- Log in to Avalanche Creative’s Shopify partner account
- Click on “Development Stores” at the top of the sidebar menu
- Click “Create Store”
- Fill in all Login information and Store details (all can be changed later)
- Do not select “Enable multi-location”
- Settings
-
-
- Settings > General
- Fill out Store address
- Save
- Settings > Payment providers
- If client has their own, select it from “Third party credit card provider” drop-down menu
- If client does not have their own, default choice is Shopify
- Settings > Account
- Click “Add staff account”
- Add client’s name and email
- Select “This staff account will have full permissions”
- Click “Add staff account”
- Settings > Checkout
- Customer accounts
- Select option based on client’s preference
- Customer contact
- Select first option – “Customers can check out using phone or email”
- Do not select additional contact method
- Form options
- Full name – select “Require first and last name”
- Company name – select “Hidden”
- Address line 2 – select “Optional”
- Shipping address phone number – select “Hidden”
- Order processing
- While the customer is checking out – select “Use the shipping address as the billing address by default”
- As for permission to send promotional emails to customers from your store – select “By default, customer agrees to receive promotional emails”
- After an order has been paid – select “Do not automatically fulfill any of the order’s line items”
- After an order has been fulfilled and paid – check “automatically archive this order”
- Abandoned checkouts
- Check “automatically send abandoned checkout emails”
- Send to – select “anyone who abandons checkout”
- Send after – select “1 hour later”
- Refund, privacy, and TOS statements
- Click “Generate sample refund policy” for each
- Client will need to approve or write their own later
- Save
- Customer accounts
- Settings > Notifications
- Order notifications
- Add an order notification
- Notification method – select “email address”
- Enter email address provided by client
- Click “add an order notification
- Add an order notification
- Order notifications
- Settings > Shipping
- Consult with client to fill in this information
- Settings > General
-
- Website Storefront
-
- Online Store > Themes
- Choose theme and click “Add”
- Products > “Add products”
- Download sample csv at https://help.shopify.com/manual/products/import-export#get-a-sample-csv-file
- Fill in product information as provided by client
- Click “Import” to upload csv
- Products
- Click on individual products and upload images
- Online Store > Pages
- Add all client’s required pages
- Online Store > Navigation
- Choose pages to include in main menu and footer menu
- Online Store > Themes
- Current theme – click “Customize”
- Use products and descriptions provided by client to customize:
- Home page
- Collection pages
- Product pages
- Cart page
- Click “Theme settings” near top left side of page
- Set each option based on client’s branding
- If theme templates and code need to be customized, go to Themes > Current theme > Actions > Edit code
- Use products and descriptions provided by client to customize:
- Current theme – click “Customize”
- Online Store > Preferences
- If provided by client, go to “Google Analytics” and “Facebook Pixel”
- Paste in text box
- Save
- If provided by client, go to “Google Analytics” and “Facebook Pixel”
- Online Store > Domains
- Enter domain name > click “Next”
- Shopify will walk you through how to change DNS settings
- Online Store > Themes
Needed from Client
- Contact information
- Legal name of the business
- Phone number
- Street address
- General content for homepage (describing business)
- Payment processing provider
- If none, we recommend Shopify for ease of use
- Shopify credit card rates are 2.9% + 30¢ per transaction
- If none, we recommend Shopify for ease of use
- Do you want to automatically or manually capture payments?
- Manual allows you to hold payments for up to 7 days before charging the card
- Automatic is preferred and recommended
- Choose an option for customer accounts:
- Required to create account upon checkout
- Only able checkout as a guest
- Be able to choose either option
- Client will need to approve or provide their own refund, privacy, and TOS statements
- Settings > Checkout > Refund, privacy, and TOS statements
- Do you have a preferred vendor or account with a logistics company for shipping?
- Or do you want to set a price-based rate?
- Ex. free shipping over $50, anything under $50 is a flat rate of $5
- Or do you want to set a price-based rate?
- Provide a list of collections and products
- Ex. Collection = Apparel
- Products = t-shirt, long-sleeve shirt, pants
- For each product:
- Title/name of product
- Description
- Price
- Photo(s)
- Variants (colors, sizes, type options)
- Collection(s) that it belongs to
- Ex. Collection = Apparel
- Choose which additional pages you would like and provide content.
- Ex. About, Contact, Privacy Policy, Refund Policy, Terms of Service, FAQ’s
- If you need it/require it, provide your Google Analytics tracking code and Facebook Pixel ID
- Either provide us with a registered domain name and the log-in to the registrant (ex. GoDaddy) OR let us know what domain name(s) you’d like to purchase, and we will purchase them on your behalf to connect to your Shopify account
- What email address should order notifications go to?
- Name & email address for staff person that will manage account
- This person will receive an email to create their account
- They need to complete account set up for payments
- Once logged in, select “Settings” at bottom left-hand corner of homepage
- Click “Payment providers”
- Click purple button that says, “Complete account setup”
- Fill in all information
- Click “Complete account setup”
- Pre-launch
- Settings > Account
- Under Account overview, click “compare plans”
- Choose the plan that’s right for you
- Most likely “Basic Shopify”
- Settings > Billing
- Billing information (for Shopify fees)
- Click “Add credit card”
- Enter information and click confirm
- Click “Add credit card”
- Billing information (for Shopify fees)
- Settings > Account
Sign up for a free trial of Shopify here and we’ll give you a half hour consultation for FREE!
Share this article:
The Avalanche Email: Fun. Simple. Educational. No Selling.
Learn Result-focused SEO & Content
Join over 2,272+ others who get one email every Wednesday with simple instructions on how to get more website traffic and leads through SEO and content marketing. (Learn more about the email)
Share this article: